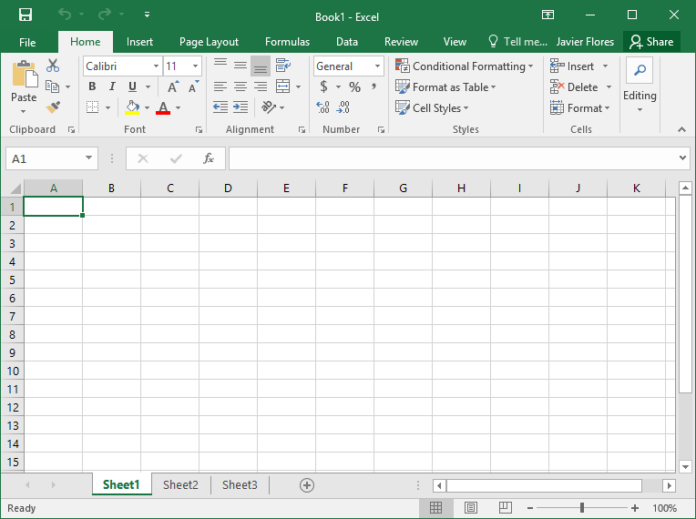Excel peut sembler complexe lorsque vous débutez sur la plateforme avec toutes ces cellules le menu avec plusieurs onglets. C’est compréhensif pour les nouveaux. Mais ce que vous devez retenir, vous aurais essentiellement qu’a manipuler des cellules. Et c’est la raison pour laquelle je vous montre 10 formules pour vous aider à bien débuter sur Excel.
1- Additionner plusieurs cellules avec =SOMME
De toutes les formules et fonctions Excel existantes celle dont nous parlerons dans cet article permet d’obtenir un résultat de façon automatique en additionnant plusieurs données. Pour l’utiliser faite juste ceci :
- Positionnez-vous au niveau ou vous souhaitez entrer la somme (B6 sans cet exemple),
- Cliquez sur l’onglet Formules puis sur somme automatique et somme
- Sélectionnez les cellules que vous souhaitez calculer (B2 à B5) puis cliquez sur Entrer.
2- Calculer la somme de plusieurs données avec = MOYENNE
Pour un calcul de moyenne de plusieurs données sur Excel on procède comme suit :
- Rendez-vous dans la zone où vous souhaitez calculer votre moyenne (B5 dans cet exemple)
- Entrez dans l’onglet Formules puis sur Somme automatique et Moyenne
- Puis sélectionner les données concernées (B2 à B4) et valider avec la touche entrer.
3- Comptabiliser les cellules qui ont des valeurs numériques avec = NB
Ici, la formule NB permettra de vous faire savoir le nombre de jours et d’heures travaillés de vos collaborateurs, comme exemple.
- Rendez-vous dans l’assistance fonction d’Excel (fx), choisissez NB puis validez avec OK,
- Dans la section valeur 1, sélectionnez la plage de cellule concernée (ici : C2 : C8) puis appuyer sur OK
- Vous obtenez le nombre de jours travaillés par Sandrine, c’est-à-dire 5
4- Obtenir le plus petit nombre d’une plage de cellules avec = MIN
Dans Excel, la fonction MIN vous permet d’obtenir le plus petit nombre d’une plage de cellule. A l’opposé, la fonction qui vous permettra de calculer le plus grand nombre de cette plage de cellules est la fonction MAX.
Afin de connaitre le plus petit nombre d’une série de chiffres, choisissez la cellule dans laquelle vous souhaitez avoir le résultat (B7 dans cet exemple) puis :
- Sélectionner l’onglet Formules puis Somme automatique.
- Sélectionnez dans le menu déroulant la fonction MIN
- Sélectionnez les données concernées (B3 à B6) et valider avec entrer.
5- Recherche des données dans plusieurs feuilles ou classeurs
La formule RECHERCHE est la meilleure quand il s’agit de rechercher certaines données dans plusieurs feuilles et classeurs EXCEL. Elle permet d’associer plusieurs plages semblables dans le but de trouver la valeur d’une cellule liée à une autre. Notre exemple ici servira de savoir le type de facture qui rassemble les ventes les plus faibles. Pour cela :
- Rendez-vous dans l’assistance fonction d’Excel (fx), choisissez RECHERCHE puis cliquez sur OK,
- Dans la section Valeur-cherchée, insérez le nombre de vente le plus faible,
- Dans la section vecteur-recherche, déterminer les plages de cellules relative aux ventes,
- Dans la section vecteur-résultat, déterminez la place relative aux types de factures,
- Validez avec OK.

D’autres formules de recherche sur Excel existent :
- RECHERCHEH : Fondée sur une recherche horizontale, elle prend en compte les ligne du tableau.
- RECHERCHEV : Elle permet de trouver l’élément correspondant à une information qui a été abstraite, sur une plage de donnée de manière verticale dans le tableau.
- RECHERCHEX : Elle regroupe les avantages des autres formules de recherches faisant fi de certains calculs.
6- Comparer une valeur avec un résultat avec formule la formule =SI
Cette formule SI est déjà bien connu sur Excel, son rôle est de comparer 2 résultats entre eux en intégrant une instruction. Voici comment procéder :
- Rendez-vous dans l’assistant fonction d’Excel (fx),
- Optez pour la fonction SI puis appuyez sur OK pour valider
- Dans la section test logique : inscrivez la condition à vérifier,
- Dans la section valeur _si_vrai : la valeur qui apparait si la condition est respectée
- Dans le section valeur_si_faux : la valeur qui apparait si la condition n’est pas respectée.
- Validez OK

7- Supprimer les valeurs d’erreurs avec la formule = SIERREUR
Pour dissimiler les valeurs d’erreurs existantes dans certaines formules de votre tableau (ex : #DIV/0 !, #NOMBRE ! #N/A, # VALEUR !, ou #NOM) ? la formule SIEREUR permet d’afficher une valeur de votre choix en cas d’erreur :
- Allez dans l’assistant fonction d’Excel (fx), puis sélectionner la fonction SIERREUR et appuyer sur OK pour valider.
- Dans le section valeur_si_erreur : vous devez indiquer la valeur qui doit apparaitre si le résultat est un message d’erreur
- Validez avec OK
8- Indiquer l’heure et la date du jour grâce à la formule= MAINTENANT
Pour ajouter l’heure et la date du jour sur un document Excel de manière automatique il vous suffit de procéder comme suit :
- Rendez-vous sur une cellule de votre document Excel,
- Inscrivez=MAINTENANT () puis valider par entrer.
9- Extraire une partie d’une cellule avec la formule = STXT
Cette fonction permet d’extraire une partie d’une cellule dans une chaine de caractères. Ici, comme exemple, l’objectif est d’extraire le numéro qui se trouve dans la référence d’un produit.
- Allez dans l’assistant fonction d’Excel (fx), sélectionnez STXT puis OK,
- Dans la section NO_ DEPART : précisez l’emplacement du 1er caractère à extraire,
- Dans la section NO-car : indiquez le nombre de caractère à supprimer,
- Enregistrez avec OK.

10- combiner les éléments d’une cellule avec la formule = CONCAT
Pour l’association des valeurs de plusieurs cellules dans une même cellule, veillez faire ceci :
- Rendez-vous dans l’assistance fonction d’Excel (fx), cliquez sur CONCAT puis OK,
- Dans la section texte 1 : inscrivez le 1er texte que vous souhaitez regrouper,
- Dans le texte 2 : indiquez le second élément à combiner
- Complétez les différentes sections texte au fur et à mesure selon vos besoins, puis valider avec OK.